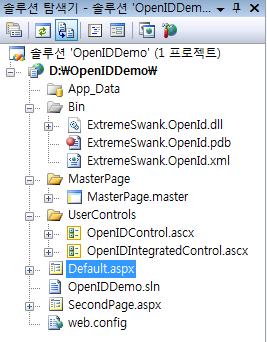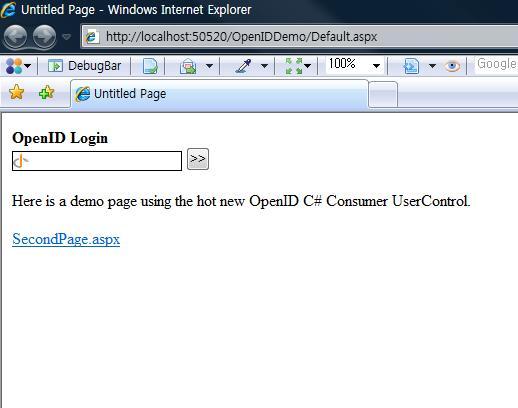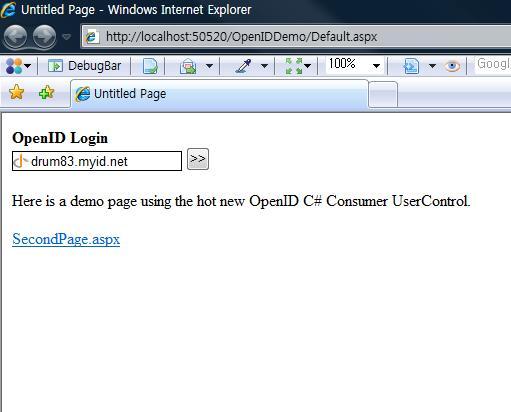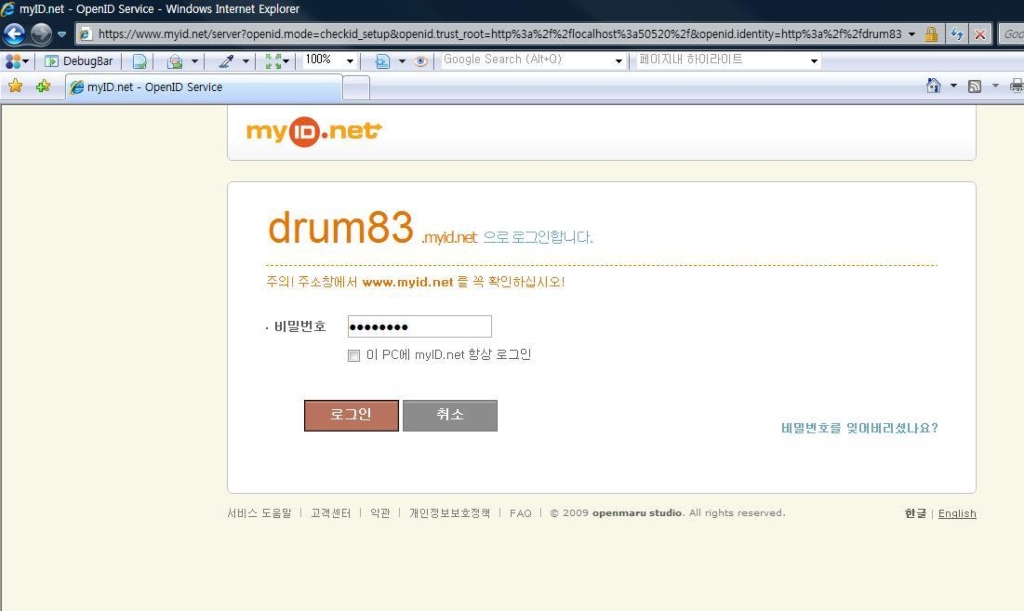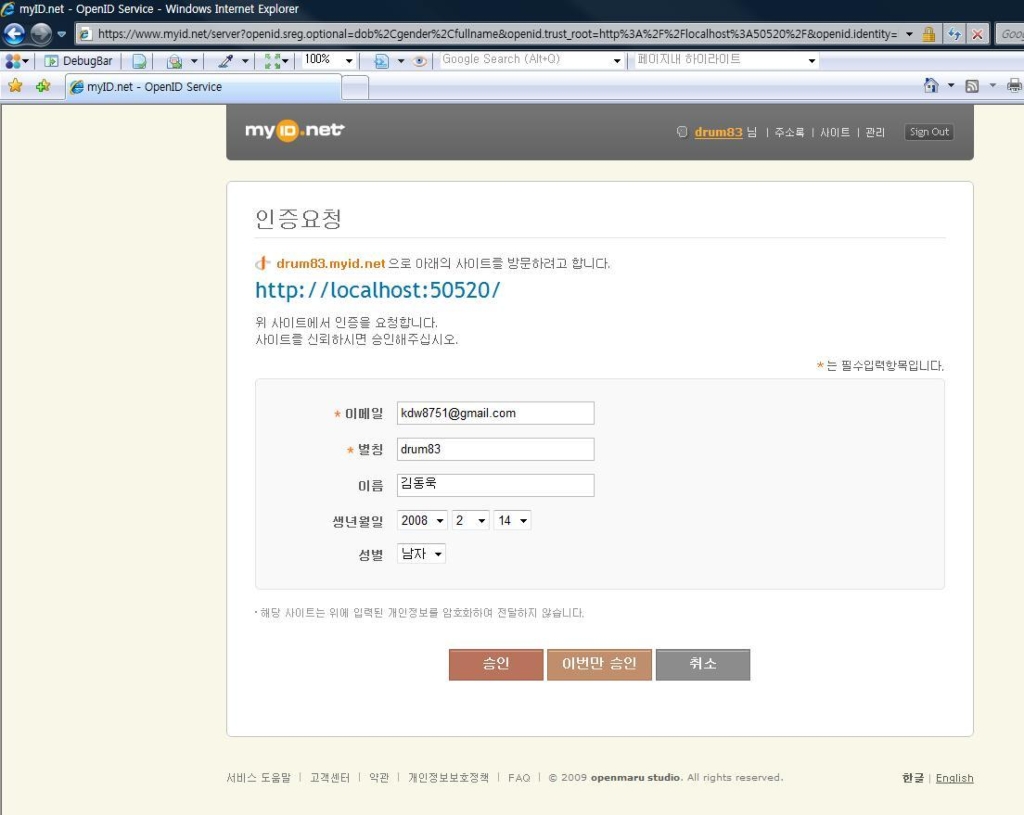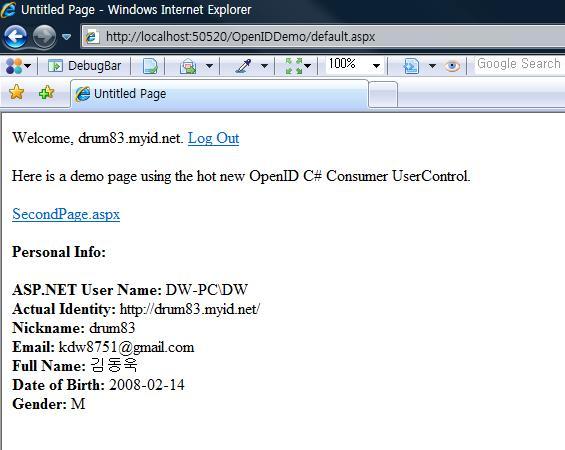|
<Style x:Key="DemoListBoxItemStyle" TargetType="ListBoxItem">
<Setter Property="Padding" Value="1"/>
<Setter Property="HorizontalContentAlignment" Value="Left"/>
<Setter Property="VerticalContentAlignment" Value="Top"/>
<Setter Property="Background" Value="Transparent"/>
<Setter Property="BorderThickness" Value="1"/>
<Setter Property="TabNavigation" Value="Local"/>
<Setter Property="Template">
<Setter.Value>
<ControlTemplate TargetType="ListBoxItem">
<Grid x:Name="grid" Width="20" Background="{TemplateBinding Background}">
<vsm:VisualStateManager.VisualStateGroups>
<vsm:VisualStateGroup x:Name="CommonStates">
<vsm:VisualStateGroup.Transitions>
<vsm:VisualTransition GeneratedDuration="00:00:00.1000000"/>
<vsm:VisualTransition From="Normal" GeneratedDuration="00:00:00.1000000" To="MouseOver"/>
</vsm:VisualStateGroup.Transitions>
<vsm:VisualState x:Name="Normal"/>
<vsm:VisualState x:Name="MouseOver">
<Storyboard>
<DoubleAnimationUsingKeyFrames BeginTime="00:00:00" Duration="00:00:00.0010000" Storyboard.TargetName="grid" Storyboard.TargetProperty="(FrameworkElement.Width)">
<SplineDoubleKeyFrame KeyTime="00:00:00" Value="50"/>
</DoubleAnimationUsingKeyFrames>
</Storyboard>
</vsm:VisualState>
<vsm:VisualState x:Name="Disabled">
<Storyboard>
<DoubleAnimationUsingKeyFrames Storyboard.TargetName="contentPresenter" Storyboard.TargetProperty="Opacity">
<SplineDoubleKeyFrame KeyTime="0" Value=".55"/>
</DoubleAnimationUsingKeyFrames>
</Storyboard>
</vsm:VisualState>
</vsm:VisualStateGroup>
<vsm:VisualStateGroup x:Name="SelectionStates">
<vsm:VisualState x:Name="Unselected"/>
<vsm:VisualState x:Name="Selected">
<Storyboard/>
</vsm:VisualState>
</vsm:VisualStateGroup>
<vsm:VisualStateGroup x:Name="FocusStates">
<vsm:VisualState x:Name="Focused">
<Storyboard/>
</vsm:VisualState>
<vsm:VisualState x:Name="Unfocused"/>
</vsm:VisualStateGroup>
</vsm:VisualStateManager.VisualStateGroups>
<ContentPresenter HorizontalAlignment="Stretch" Margin="{TemplateBinding Padding}" x:Name="contentPresenter" VerticalAlignment="Stretch" Width="Auto" Content="{TemplateBinding Content}" ContentTemplate="{TemplateBinding ContentTemplate}"/>
</Grid>
</ControlTemplate>
</Setter.Value>
</Setter>
</Style> | 
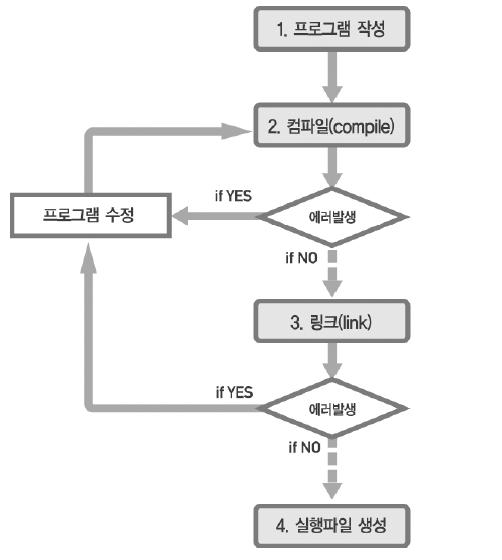


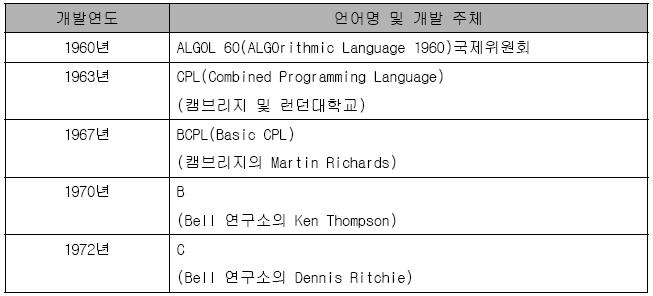
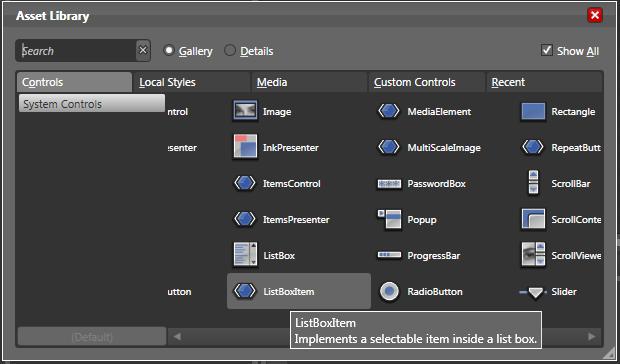
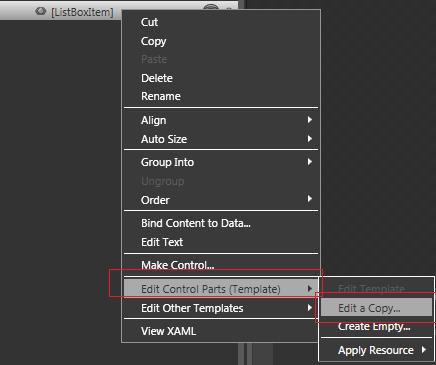
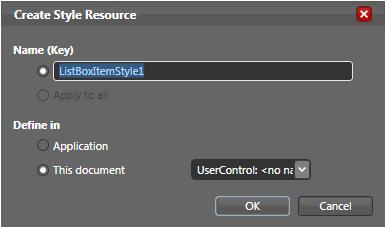
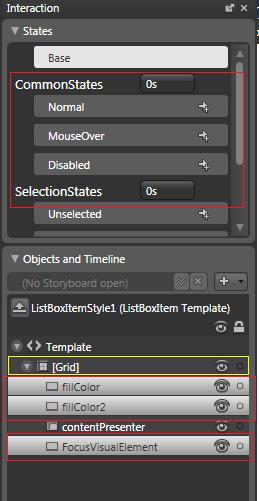
 invalid-file
invalid-file